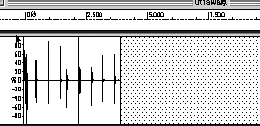
音波データは下記により解析できる。
MacとSoundEdit16,Excel,DeltaGraphPro3 ,KaleidaGraphによる鳴き砂音波解析マニュアル
1. 音の解析手順
SoundEdit16を開き
SoundEdit16の設定: [view-Ruler unit]でseconds];spectrum optionで最大3962Hzに設定
「録音」ボタンをクリックして音の記録を行う。
録音は、発生源をマイクロホンの5cm近くにセットして、複数個録音する。
「停止」ボタンをクリックし、ファイル名を付けて保存する。
録音された音を、一個サンプリングし、新しいファイルにペーストする。
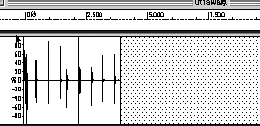
この波形の全体を選択して、「エフェクト-100%のノーマライズ」(下記)
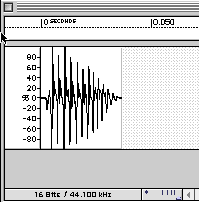
この波形に、「ファイル-スペクトル書き出し」
これをファイル名を付けて、保存する。10ヶの平均音のスペクトルができる。
SoundEdit16ファイルを終了する。
2)Excelを開く
「ファイル-開く」で録音のスペクトルを開く。
表の4行目を全体クリックし、行の挿入を行う。
A3セルに”周波数[Hz]”,A4セルにAmplitudeと入力する。
B4 セルをクリックし、ここにその列の数値の平均値をとる。
B4セルをC4-終点まで右へ[コピーペースト]
 3
3
3-4行を[コピー]
3)Excelで編集-形式を選択して-行列入替えを選択して別の場所へペースト
[コピー]し、[終了]。
【KaleidaGraphの使い方]
4)KaleidaGraph [ファイル-新規作成]
Excelのデータをペーストする。
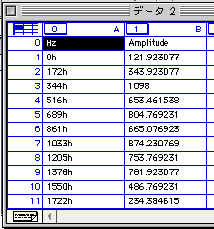
(1)[データ-添付ノート]白紙の用紙がでる.
その表の右下の”ぺ一ストVタボタンをクリックする。DeltaGraphデータがペーストされる.
(2)次に、”保存”をクリックする.ファイル名を入力して、”OK”ボタンをクリックする.
さらに、”OK”ポタンをクリックする.
(3)KaleldaGraphで、アップルメニユーパーの”ファイル”から”開く”・を選択して、
2)項で保存したファ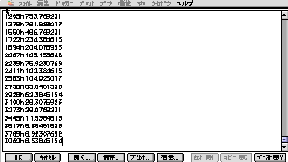 イルを選択する。 [テキストファイルの入力形式]の表が出るから、
イルを選択する。 [テキストファイルの入力形式]の表が出るから、
区切り:タブ
数字:=1
スキップするライン=0
オプション:”タイトル読み込み” に”レ”印を入れる.
”OK"ポタンをクリックする.
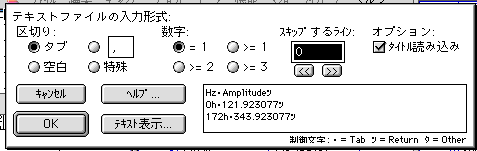 8
8
(5)KaleldaGraph
※最上段にHz, Amplitudeになっている.
※周波数の列はテキストデータでhがついている.
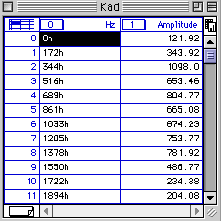 9
9
(6)メニユーパーの[データ”-列の形式
(7)その表の”列の形式”の一覧表のすぺての項をクリックする.
(8)”データタイプ”の”整数”を選択。”完了”をクリックする.
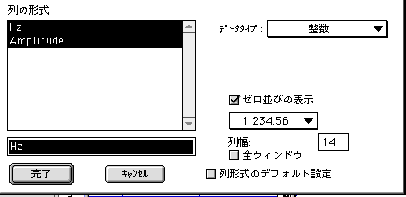 10
10
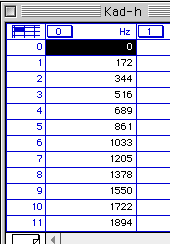 11
11
[軸オプション]でx軸の最小を0にする。
 12
12
1)”ギヤラリー”の”線形”で”折れ線グラフを選択。
X軸となる周波数をクリック、
Y軸の表示したい項目をクリックする。
”新規プロット”ポタンをクリックする。
※ ここては、全項目をクリックしておいたほうがよい.
 13
13
 14
14
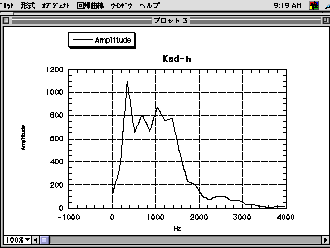 15
15
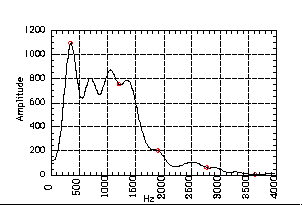 16
16